Execute live LAT

This section only applies when you need to review translations for the live application.
If you need to review a set of previews, please visit the instructions for a preview-based LAT.
This guide describes the steps how to review translations on a live site (staging server) and provide feedback.

You have started a review task to review translations for a live web application.
Steps

This section describes the steps when you execute a live LAT.
- Click Start review.
This opens a dialog where you could change the URL of the live web application. - Click Start.
This opens a new browser window with the live site.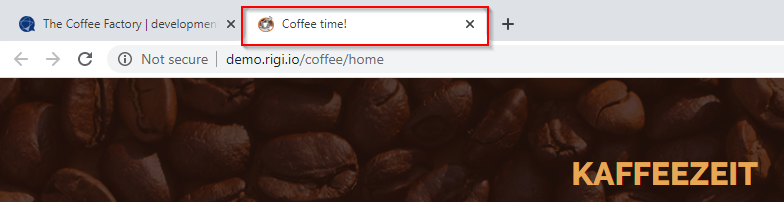
Make sure that you have loaded the Rigi language. In many cases, this will be the default for the staging server. If not, check out the description that the Project Manager provided for this task. - Show the Rigi window and live application window side-by-side.
The Rigi window shows the list of strings that are shown on the current live page. - Navigate through the web application.
Assume that that you spotted an error!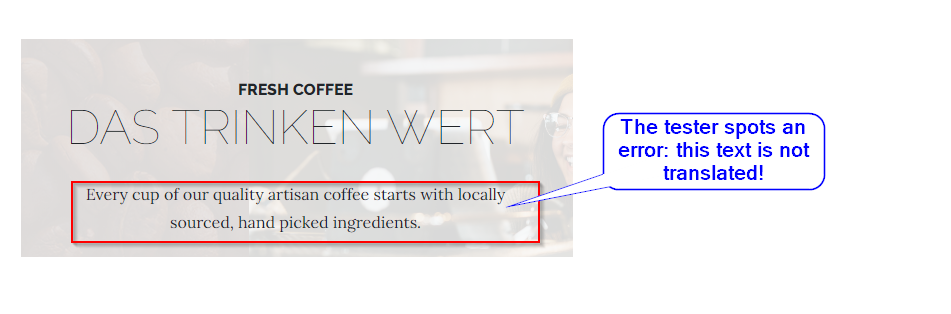
- Move your mouse over the text.The text highlights (green):
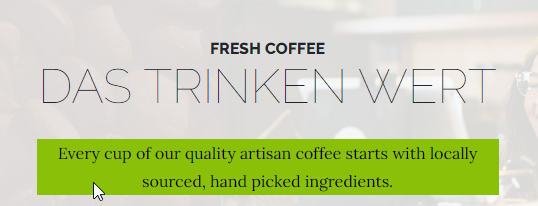
 Please check out this article if highlighting does not work.
Please check out this article if highlighting does not work. - Right-click the text that is not correct.
The highlight color changes to yellow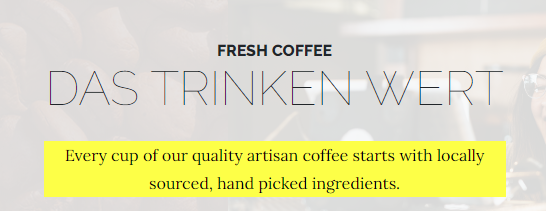
and the text in the string list gets selected. - Click Create issue.This will show the following dialog.
- Enter your translation or non-translation issue.
The fields in this dialog are described in this article. - Click Create.Rigi captures the current page. Someone who inspects the issue later, will see this preview.
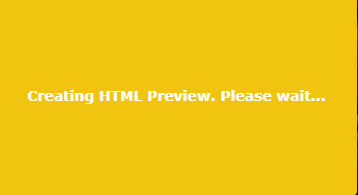 The text in the string list gets a badge with the number of issues for this string.
The text in the string list gets a badge with the number of issues for this string.
 You can click the badge to see and/or edit the issue.
You can click the badge to see and/or edit the issue. - The status bar shows the amount of strings on the current page that are verified and unverified.
The objective of an LAT is to mark all strings that were reviewed as verified..
Click verify strings to mark all strings on the current (live) page as reviewed.
or (if needed) only verify/un-verify a selection of strings: - Keep reviewing the live site until you are done.
- Click Stop live review
This will bring you to the Texts-menu on the main page. You see the texts and issues that were reported for those texts.
You can edit the reported issues.
The menu items are described in a separate document: LAT main window.
Related Articles
Execute preview-based LAT
This section applies to a preview-based LAT, where you need to review translations for pre-defined set of previews. If you need to review the live application, please visit the instructions for a live LAT. This guide describes the steps how to review ...LAT main window
Each LAT task has a main window with a main menu and action buttons. Intended audience Language Testers SAP users Please refer to the SAP Help Portal. The steps to execute a preview-based review tasks are described in this article. It will bring you ...LAT Status
An LAT task can have the following states: Open Completed Closed State diagram The states are shown in the following diagram. The Language Tester completes the LAT by pressing a button when he is done. As a result: the LAT is marked as completed, and ...How to guide for Language Testers (overview)
This guide describes the steps how to review translations and provide feedback. Intended audience Language Tester - watch the instruction video. SAP users Please refer to the SAP Help Portal. The LAT results in findings of Translation and ...LAT Process step
The following figure shows the LAT as part of the overall localization process. Development Developers send the complete set of resource files (e.g. json, properties) to be translated to the Project Manager. Translation The Project Manager creates a ...