LAT main window
Each LAT task has a main window with a main menu and action buttons.

Intended audience
Language Testers

SAP users
Please refer to the SAP Help Portal.
The steps to execute a preview-based review tasks are described in this article. It will bring you to the following window:
The main menu consists of a tab bar. The actions and menu items are described in the following sections.
Actions
The following action buttons are available.
Start/continue review.
This will start the review task for the first time, or continue your task from where you left the last time.

- Starting or continuing a task both mean that the first preview that has status open will be opened.
- The live review does not show the option to continue.
Complete/reopen task
Complete a task or reopen a task that you marked as completed before.

- it is not possible to reopen or complete a task that was closed by the Project Manager.
- the Project Manager will be notified when you mark your task as completed.
- you can only report issues for tasks that are open. You need to reopen a complete task before you can provide additional feedback.
Export issues
The tester can report all issues to an Excel.
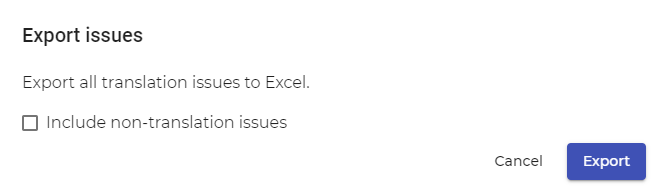
Main menu
Previews

This menu item is only available for a preview-based LAT.
A live LAT does not use previews.
A live LAT does not use previews.
This view contains the HTML Previews that must be reviewed.
List items
- Order (#). The preview-by-preview navigation will be done in this order.
- Name of the preview.
- Status: Open or Closed (i.e. verified).
- Number of strings that are present on this HTML Preview.
- Tags
- Timestamp that the HTML Preview was created.
- Number of translation issues that were entered for this preview.
- Number of non-translation issues that were entered for this preview.
List actions
- Open the preview

Filter
Select items by
- Tags
- OR: HTML Previews are shown that contain at least one of the selected tags.
- AND: HTML Previews are shown that contain all selected tags.
- Date
- Enter a date and specify to see HTML Previews that are older or newer (including the selected date)
Texts
This view contains the texts. It is possible to create an issue for texts in that list.
List items
Use the column selector to select columns and change the order:
- String identifier. This is a unique identification for developers to find strings in their application.
- Source text.
- Target text.
- Comment (provided by the developers)
- Status: untranslated, translated, reviewed or validated.
- Number of issues that were entered for this string.
List actions
- Open preview
- Create new issue
This will show the following dialog: -
Bookmark issue
Use the bookmark feature to bookmark strings. It is possible to filter for bookmarked strings, so that they can be processed at a later moment.
When a tester completes a task with bookmarked strings, a warning will be shown:
Filter
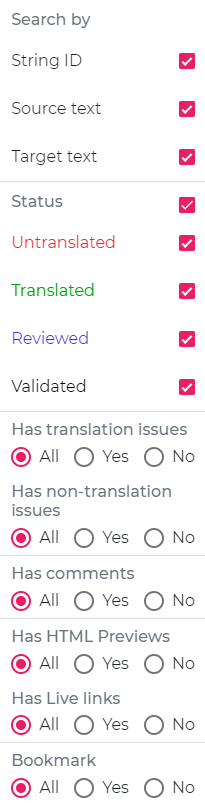
Select items by
- Status
- untranslated, translated, reviewed or validated.
- Has translation issues / has non-translation issues
- All: show all strings.
- Yes: show texts for which a review comment was entered.
- No: show texts that do not have review comments.
- Has comments by developers
- Has HTML previews / live links
- Has bookmarks
Translation issues and non-translation issues tabs
Translation and non-translation issues are shown in separate tabs.
List items
Use the column selector to select and order the columns.
List actions
- Mark as fixed / reopen
- Edit
- View
- Delete
Filter
We can only filter for i18n issues that are open or fixed.
Description
This provides information about the review task, such as:
- The review language, and
- An optional instruction from the project manager, and
- The project manager(s) for this project including their email addresses.
- The QA profile. It is possible to change this during the review process.
Related Articles
Execute live LAT
This section only applies when you need to review translations for the live application. If you need to review a set of previews, please visit the instructions for a preview-based LAT. This guide describes the steps how to review translations on a ...Execute preview-based LAT
This section applies to a preview-based LAT, where you need to review translations for pre-defined set of previews. If you need to review the live application, please visit the instructions for a live LAT. This guide describes the steps how to review ...Create LAT issue
Intended audience Language Tester References - How to guide for Language Testers (overview) - LAT main window Watch the instruction video. This article explains how a language tester can report an issue. Editable fields The dialog to enter an issue ...LAT Status
An LAT task can have the following states: Open Completed Closed State diagram The states are shown in the following diagram. The Language Tester completes the LAT by pressing a button when he is done. As a result: the LAT is marked as completed, and ...LAT Process step
The following figure shows the LAT as part of the overall localization process. Development Developers send the complete set of resource files (e.g. json, properties) to be translated to the Project Manager. Translation The Project Manager creates a ...