Translate using the Rigi online editor
The convenient Rigi online editor provides an online in-context translation environment.

Key features
The following key features will help to translate within less time.
- Preview. Translators see a preview of the user interface texts with their translations in real-time.
- Translation suggestions.
Open the translation task
The project manager invites translators.
- Open the email
- Click the link to sign up and follow the steps.
- Click the link to open the translation task
- Click the language (or icon) to open the task
This will open a new browser window with the Rigi viewer: -
Show the two windows side-by-side.
 It is recommended to show the preview on a separate monitor.
It is recommended to show the preview on a separate monitor.
Editor overview
The Rigi editor provides powerful features. Here are the most important ones in a nutshell.
- The filter provides various options.
A red arrow means that the filter does not have the default settings. You can always reset the filter to the default settings: - Select the source language.
By default, Rigi will show the default source language as source language. It is possible to select any target language. - Select columns and reorder (drag the
-icon).
A red line means that the settings are not the default settings. You can reset the column selection and order. - It is possible to bookmark strings and enter free comments.
You can filter for strings with bookmarks and/or free comments, so that you can have a look at them later.
Translate segment by segment
A common use case is that only untranslated segments need to be translated. Rigi provides a feature to select the set of segments to be translated and quickly translate them segment-by-segment.
- Adapt the filter to only see strings that have status untranslated.
- Make sure that the viewer is in context mode.
- Select a text in the editor
This will open a preview with the appropriate text highlighted, or select the text in the current preview if it is there. - Change the text
The text is adapted in the real-time viewer. What-you-see-is-what-you-get (WYSIWYG). - Click the state-icon to mark the translation as translated.
This will set change the status to translated
It is possible to revert the status to untranslated.
 The editor has shortcut keys to quickly edit translations without using your mouse.
The editor has shortcut keys to quickly edit translations without using your mouse.
Select a string in the preview
You can select any translatable string in the preview and edit it in context.
- Right-click a string in the preview to select it.
The string in the string list will now be selected. - Change the translation.
Process feedback from Language Testers
Language Testers have reviewed the translated strings (in-context) and provided feedback:
- Comment
- Suggested translation
- Error category
- Priority
Translators can access those comments directly in Rigi, apply the feedback immediately and mark the issue as fixed. No more emails, annotated PDFs, Excels and phone calls!
- Select the Issues-mode in the viewer window:
The badge shows the number of issues for this language that have not been marked as fixed. - Select an item in the list of issues.
This will - load the preview, and
- highlight the string in the preview, and
- select the string in the editor that the comment applies to.
-
Open the information icon
This shows all details for this particular issue.
-
Click the double checkmark icon.
This will show the following dialog:
Click copy to copy the translation to the Rigi editor and mark the issue as fixed.
 The steps above can also be done in isolation by:
The steps above can also be done in isolation by:
The suggestion is copied to the clipboard.
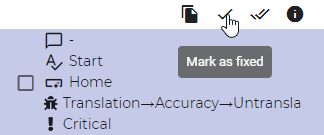
Repeat the previous steps to process each reported issue.
Translation suggestions
The editor shows suggestions for translated strings with a similar source text. Translations can have various sources:
- Translations from this project.
- Translations from other projects.
- Translation Memory (TM)
- Machine Translations engine (MT)
The suggestions are shown in the editor:
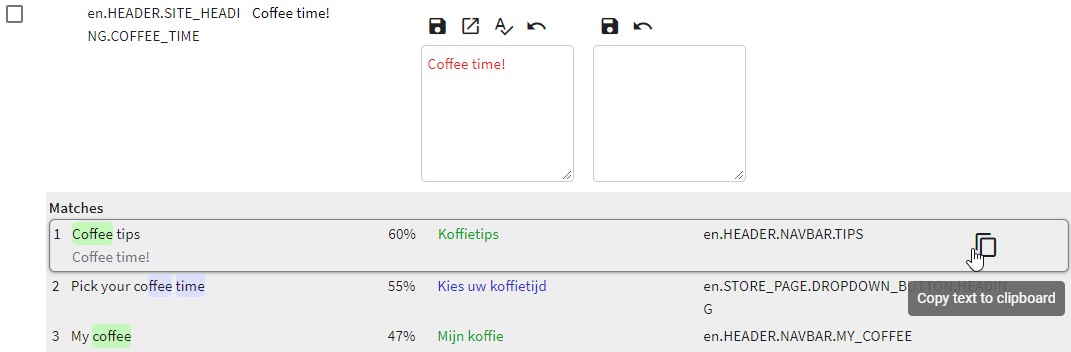
- Click the suggestion
The suggestion is now copied to the clipboard.
Related Articles
Translate using a third party translation tool
Intended audience Translators Rigi has a built-in online editor, but in some cases your project manager may request you to to the translation in a 3rd party tool.Translate in Trados Studio
Intended audience Translators More and more companies are using Rigi technology to localize their dynamic applications in context. Rigi key features Translate in context (WYSIWYG): select a text in the Trados Studio editor will automatically load a ...Translate using live links
This article describes how to translate a project that contains live links to live web pages. Intended audience - Translators For most Rigi projects, when a translator selects a string, the preview will automatically open in the Rigi Viewer. Some ...Rigi Viewer
Intended audience Translators Project managers The Rigi Viewer window provides context for translators. The top-bar is used to select the mode. Context Issues Previews Live Context Goal Translate segment-by-segment Select a text in the editor, and ...Translate in XTM
Intended audience Translators More and more companies are using Rigi technology to localize their dynamic applications in context. Rigi key features Translate in context (WYSIWYG): select a text in the XTM editor will automatically load a preview ...